Version bei einem Minecraft Server ändern
Version
In Minecraft bezieht sich eine "Version" auf eine bestimmte Variante oder Ausgabe des Spiels. Minecraft hat im Laufe der Jahre verschiedene Versionen veröffentlicht, die sowohl Änderungen am Gameplay als auch an den Spielmechaniken, Grafiken und Funktionen mit sich bringen.
Version bei einem Minecraft Server ändern
Serververwaltung öffnen
Um ein Version auszuwählen, besuche bitte die Verwaltungsseite deines Minecraft-Servers auf EmeraldHost.Finde die Server-Einstellungen
Navigiere in der rechten Seitenleiste zum Reiter "Einstellungen" und wähle diesen aus.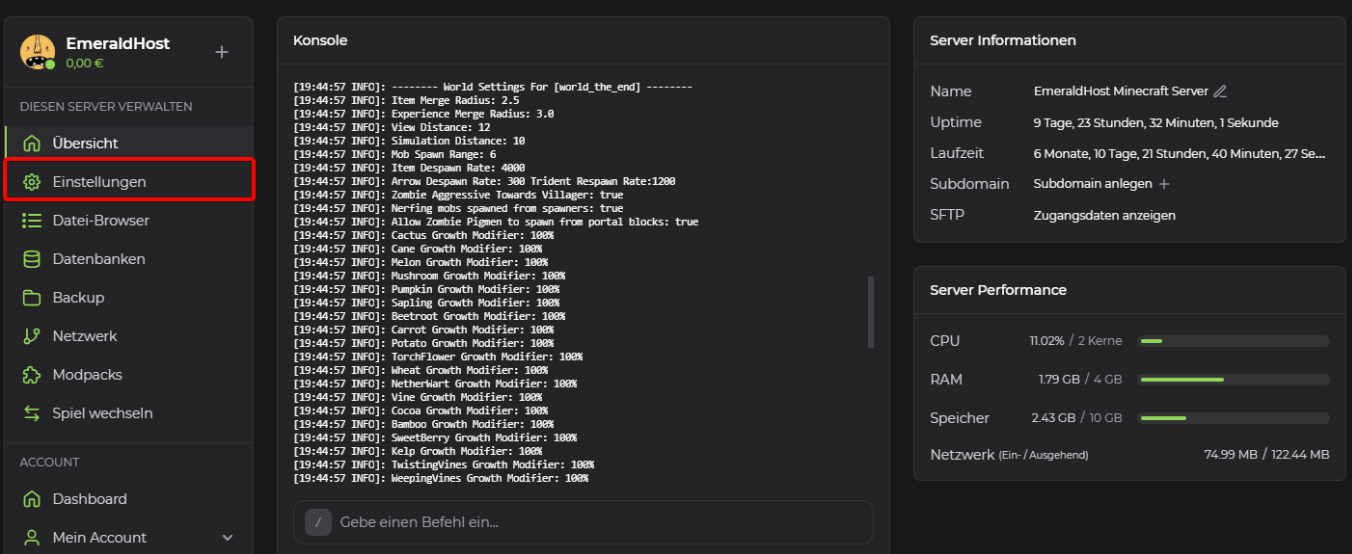
Neue Version auswählen
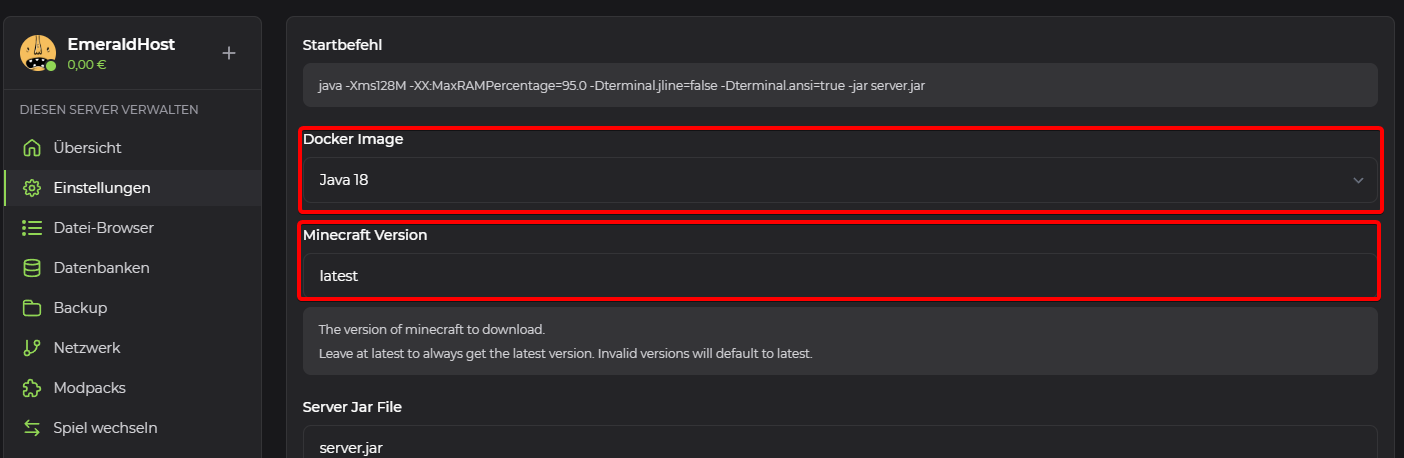
Unter der Eingabe "Minecraft Version" kannst Du nun die gewünschte Minecraft-Version eingeben. Die Version sollte der offiziellen Minecraft-Versionierung entsprechen.
Beispiel:
1.20oder1.19oder1.18oder1.17oder1.16, ...Je nach ausgewählter Minecraft-Version sollte eine andere Java-Version für das "Docker Image" ausgewählt werden. Hier ist eine Liste von Minecraft-Versionen und den entsprechenden Docker-Images:
Minecraft Version Docker Image 1.17 und höher Java 16 oder höher 1.16.x (Nether Update) Java 11 oder höher 1.15.x (Buzzy Bees) Java 8 oder höher 1.14.x (Village & Pillage) Java 8 oder höher 1.13.x Java 8 oder höher 1.12.x Java 8 1.11.x und älter Java 8 Des Weiteren muss die "Build Number" passend zur zuvor eingegebenen Minecraft-Version angegeben werden. Wir installieren standardmäßig PaperSpigot auf allen Minecraft-Servern. Falls die Serversoftware geändert wurde, sollte die entsprechende Buildnummer von der Website der jeweiligen Serversoftware ermittelt werden.
Hier findest Du alle Minecraft-Versionen und zugehörigen Buildnummern von PaperSpigot: https://papermc.io/downloads/all
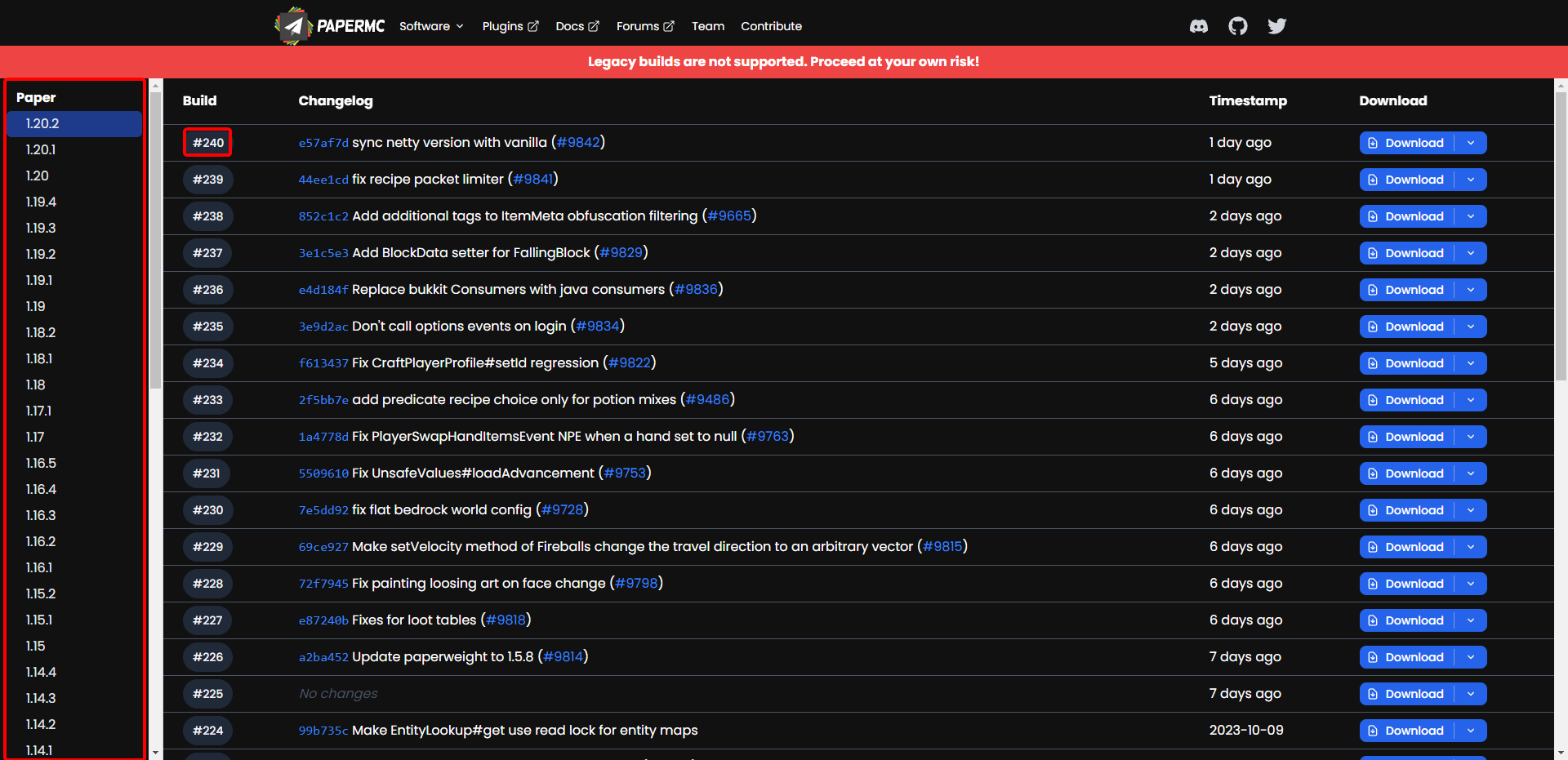
Du kannst auf der linken Seite die gewünschte Minecraft-Version auswählen, und für jede Version findest du in der Mitte alle zugehörigen Builds. Bei EmeraldHost musst du die Buildnummer ohne das "#" eingeben.
Hier ist eine Liste von Buildnummern, die den jeweiligen Minecraft-Versionen entsprechen:
Minecraft Version Paper Build 1.20 17 1.19 81 1.18 66 1.17 79 1.16.1 138 1.15 21 1.14 17 1.13 173 1.12 1169 1.11.2 1106 1.10.2 918 1.8.8 445 Server neuinstallieren
Kehre zur Übersichtsseite deines Minecraft-Servers zurück. Klicke oben rechts auf die drei Punkte und wähle "Neuinstallieren" aus. Dein Minecraft-Server wird einmal zurückgesetzt und mit der von Dir ausgewählten Minecraft-Version neuinstalliert.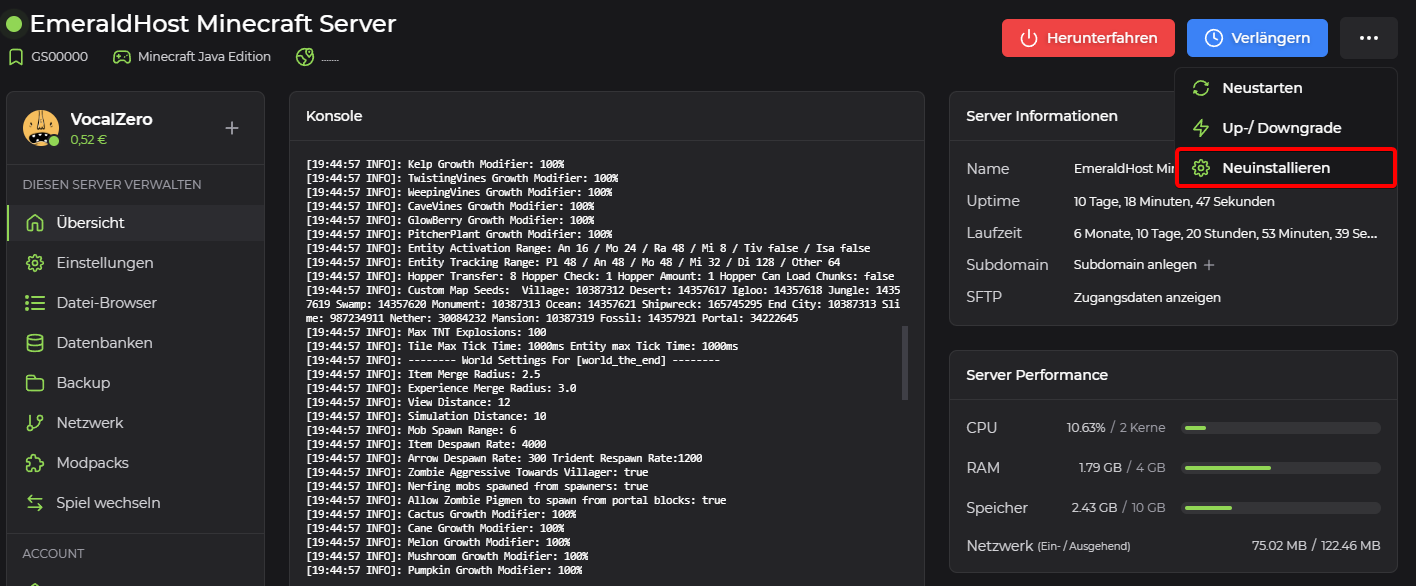
Ein neues Fenster wird geöffnet, in dem du die Neuinstallation bestätigen musst. Bestätige diesen Vorgang, indem du auf "Ja, Server neu installieren" klickst.
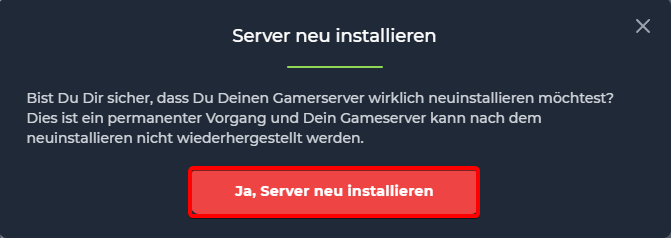
Die Fertigstellung des Vorgangs wird angezeigt, sobald dein Minecraft-Server wieder online ist.